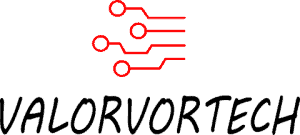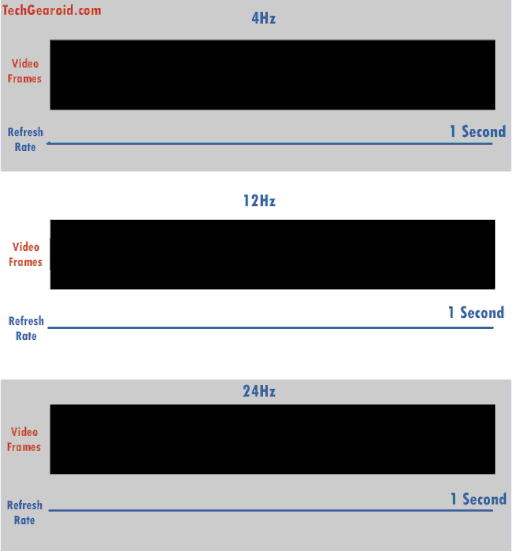With the rise in 120Hz+ monitors, and new triple-A titles releasing, is a standard 60Hz monitor really enough for gaming? Is a 60Hz monitor going to stop you from getting a win? That’s exactly what will be answered in this post!
Is 60Hz Enough For Gaming? (Short Answer)
60Hz is enough for gaming. 60Hz is smooth enough to enjoy both multiplayer and singleplayer games, and is currently the most affordable solution. On the other hand, higher refresh rate monitors are for those who have PCs capable of using them to the fullest potential, and for those who play competitively, where every slight advantage counts.
- 60Hz – Best for most users, these monitors don’t cost as much as other higher refresh rate monitors, and is best for most use cases, even gaming.
- 120Hz/144Hz – Sort of a middle ground between 60Hz and higher refresh rate monitors such as a 240Hz monitor, and is best for multiplayer gamers.
- 240Hz- Best for eSport and competitive gamers to get every advantage you possibly can.
What Does Refresh Rate Means?
60Hz, 120Hz, 144Hz, and more, are all refresh rates. The number refers to how many times your screen refreshes per second. For example, 60Hz means the screen refreshes 60 times per second.
With that in mind, a 120Hz will be much smoother than a 60Hz monitor, as it refreshes at two times the speed of a 60Hz monitor, per second.
This means that when you view content and play games, it’ll look more realistic, and will even allow you to catch more visual elements when using a higher refresh rate monitor such as a 120Hz or 144Hz monitor.
A higher refresh rate monitor (in this context, a higher refresh rate monitor refers to any monitor above 60Hz) might even give you a few milliseconds of an advantage in multiplayer games, as you will be able to see the enemy’s movements a few milliseconds faster than with a 60Hz monitor.
Due to this, many gamers stand by 240Hz monitors due to the competitive edge it provides them.

But unless your skill is capable enough to take advantage of that minuscule speed difference, there really won’t be much of a difference. In other words, to capitalize on a faster refresh rate, you also need to have a fast reaction time.
Something important to note is that as you go higher in refresh rates, the effects are less noticeable. This is because our eyes can only see and recognize so many frames per second, and when going from a 144Hz monitor to a 240Hz monitor, the difference is hard to see, in fact, usually, it’s only those who have previously used a 240Hz monitor and know the minor improvements they have, who can spot the differences.
Hence, when going from a 60Hz monitor to a 120Hz or 144Hz monitor, the difference in smoothness and detail will be much more obvious.
Can Your Computer Handle Higher Refresh Rates?
Another thing to note is that your computer also needs to be capable of handling a higher refresh rate monitor.
(This doesn’t apply to laptop users, as the manufacturer would have already configured the hardware to work well with the laptop screen.)
As an example, to be able to view games at 144Hz on your 144Hz monitor, your computer needs to be able to run 144 frames per second (FPS) or more, in that particular game. But, if your FPS count goes above 144 FPS, then you won’t be able to see any frames above that, as it has reached your monitor’s refresh rate limit.
Just to make things clear, monitor refresh rates and frames per second are two completely different things. Frames per second, or frame rate, refers to the number of frames your computer can produce/output per second. Refresh rate refers to the number of times your monitor can refresh per second.
In other terms, frames per second is handled by your computer, while the refresh rate is handled by the screen, whether that is a monitor or a TV.
This means that if you have a 120Hz monitor but a computer that is only capable of 60 frames per second on a specific game, then you’ll only be receiving 60Hz on that specific game. Therefore, it is necessary to purchase according to what your PC can handle, and upgrade your PC if it is unable to handle your desired monitor’s refresh rate.

There are no defining specifications that your computer needs to output higher frame rates, as it depends on the type of games you’re playing, as getting 120 FPS in CS:GO is much easier to achieve than in Grand Theft Auto 5 for example.
Here is just about the minimum specifications needed to get 100-144 FPS in higher-end, triple-A titles:
- Graphics card – Your Graphics Card should be at least a GTX 1070 or maybe even a GTX 1080, but you might have to lower down some settings, especially in triple-A games to achieve 120 FPS+.
- CPU – Your CPU should be at least a Ryzen 5 3600 or an Intel Core i5-9400F. These CPUs tend to get about 100 FPS on triple-A games, but for higher FPS counts, you might want to lower down your settings to hit 150 FPS+.
- RAM – Aim to get about 16 GB of DDR4 RAM.
*The rest of the PC components such as motherboard, power supply, storage, and more, don’t factor in that much to your frame rate count.
With these hardware components, you should be able to get 100-144 FPS, and maybe even higher, while not compromising much on lowering down your settings.
This build is great for gaming overall and allows you to get good frame rates as well.
If you have yet to build a gaming PC, I recommend checking out this Quora post for a full list of recommended specifications to run games at 100 FPS+.
Here is just about the minimum specifications needed to get 240 FPS in eSport, mid-range as well as some high-end titles:
- Graphics Card – The bare minimum would be an RTX 2070. You should aim to get an RTX 2080, or a 2080 TI.
- CPU – Ideally you would want to get an Intel Core i7-9700K, or the AMD equivalent, the AMD Ryzen 7 2700X. Or if you want a better CPU, go for the Intel Core i9 9900k.
- RAM – 32GB of DDR4 would be enough.
*The rest of the PC components such as motherboard, power supply, storage, and more, don’t factor in that much to your frame rate count.
This setup won’t get 240 FPS in games such as Grand Theft Auto 5, and most triple-A games, and will probably maintain 150-200 FPS in those games, but will certainly hover around 240 FPS in eSport titles such as Fortnite, Apex Legends, and more.
This is a way overkill setup and would cost about $2,500, and simply isn’t needed, unless you’re a streamer, play games as a job, or participate in eSports. The money can be much better spent anywhere else.
Who Are Higher Refresh Rate Monitors For?
Higher refresh rate monitors such as a 120Hz, 144Hz, and even a 240Hz monitor, are best for multiplayer gamers. This is because a few milliseconds of an advantage that you’ll be gaining from higher refresh rates gives you the opportunity to react faster, and maybe even win.

But, if you need to shell out $500+ to upgrade your computer to be capable of higher frame rates, it really isn’t worth it. Unless you’re a competitive gamer, that $1,000+ (including the monitor’s cost), would be much better off used to purchase games or to put back into your savings.
Higher refresh rates work best on less hardware-intense games, such as eSports games, and mid-range titles, but it’s hard to pass the 200 FPS mark on higher-end games such as GTA 5, Red Dead Redemption 2, Doom Eternal and other similar games, even with the best components.
Another thing to point out is that this depends on what you enjoy as well. Some enjoy the higher refresh rates they can get out of monitors despite the high costs. While for others, those who are more inclined to save every buck they possibly can, would much rather have the enjoyment knowing that they save themselves $500-$1,000+.
If you’re going with a higher refresh rate monitor, I recommend a 120Hz or 144Hz monitor unless you play competitively, in that scenario, I recommend a 240Hz monitor considering that it is currently used in most major gaming tournaments, otherwise, the difference from 120Hz or 144Hz to 240Hz is barely noticeable.
Who Should Stay Away From Higher Refresh Rate Monitors?

For singleplayer gamers and for those who only play multiplayer games occasionally, I suggest just getting a 60Hz monitor. You don’t need a high refresh rate monitor for casual gaming or for singleplayer games, although you might get additional details, and a more immersive experience using higher refresh rate monitors, the cost simply isn’t worth the upgrade for singleplayer & casual gaming.
Even if you play multiplayer games only, 60Hz is enough, and you won’t be at a major disadvantage.
If you fall under this category, the money is much better off spent upgrading your other PC components, or buying games.
How To Set Your Refresh Rate In Windows 10
If you’ve gone ahead and bought a high refresh rate monitor, here are the steps to ensure that you’ve set your refresh rate accordingly in Windows 10:
- Open Settings – This can be done by typing and searching for “settings” in the bottom left corner.
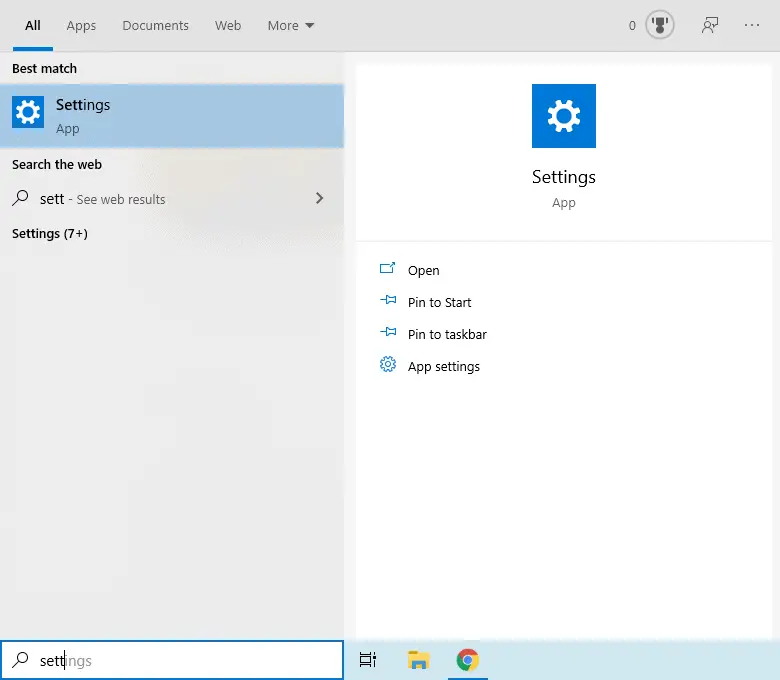
- Go to System
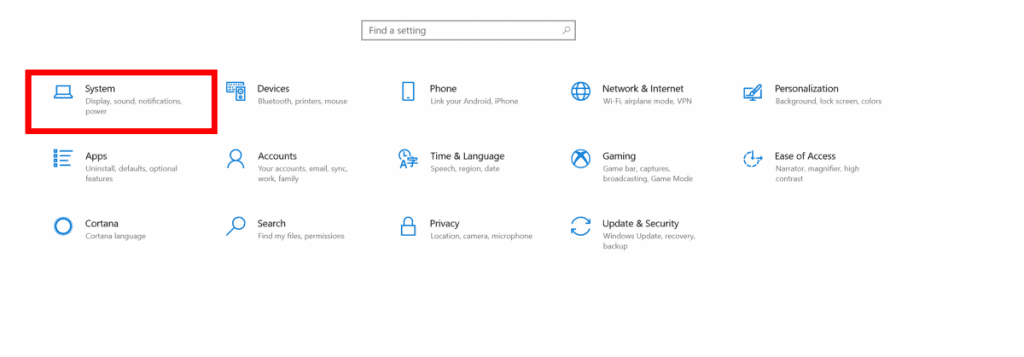
- Go To Display (Should Be Automatically Selected)
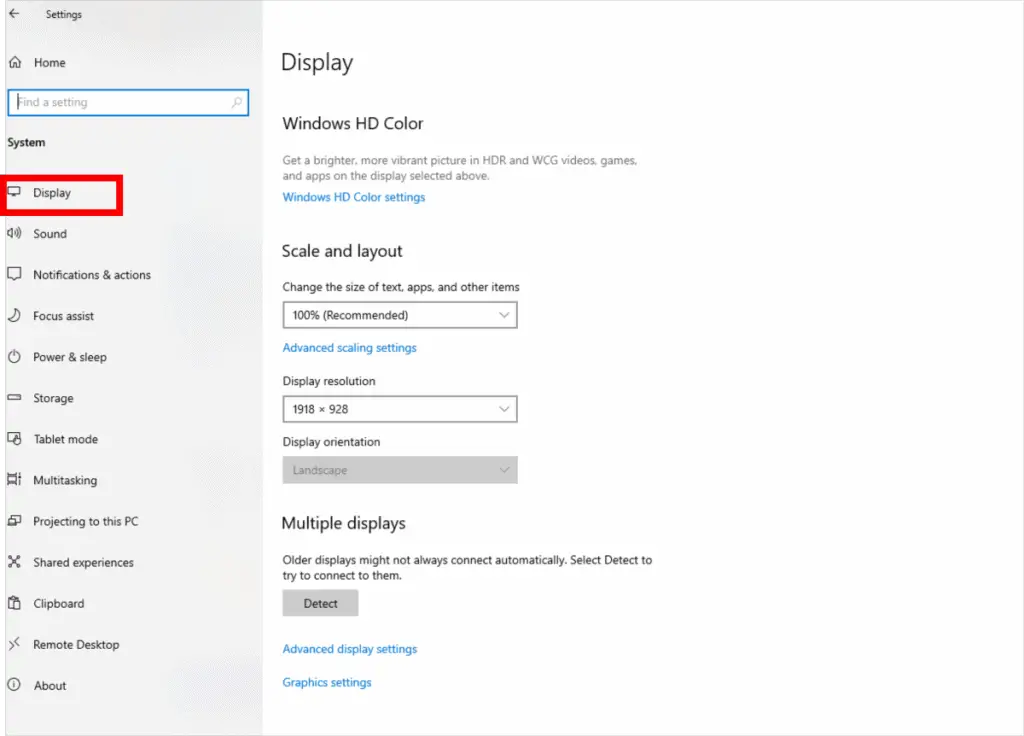
- Click Advanced Display Settings
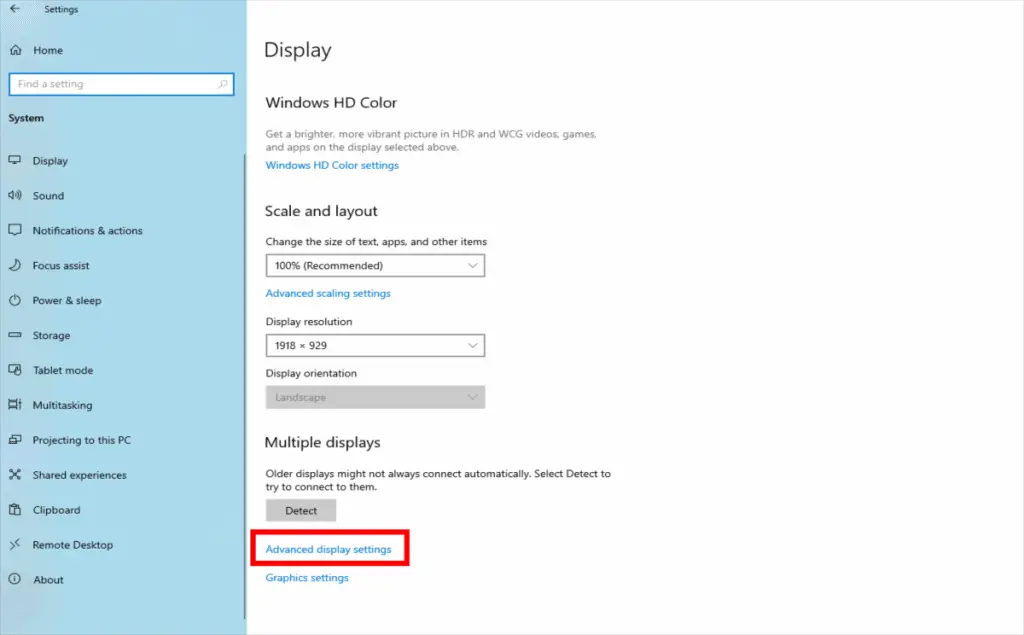
- Click Display Adapter Properties for Display 1
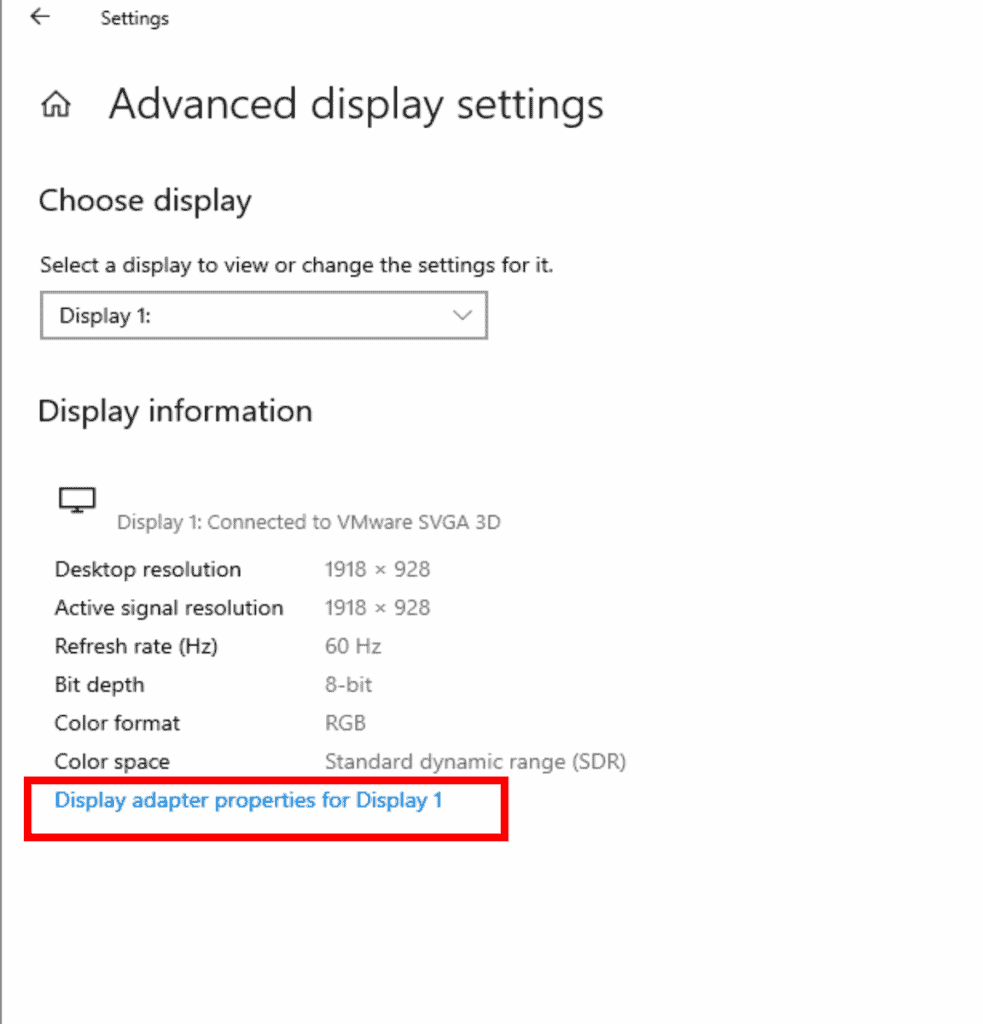
- In The Popup Menu, Go To The Monitor Tab

- Now, Click The Dropdown Menu and Select the necessary refresh rate
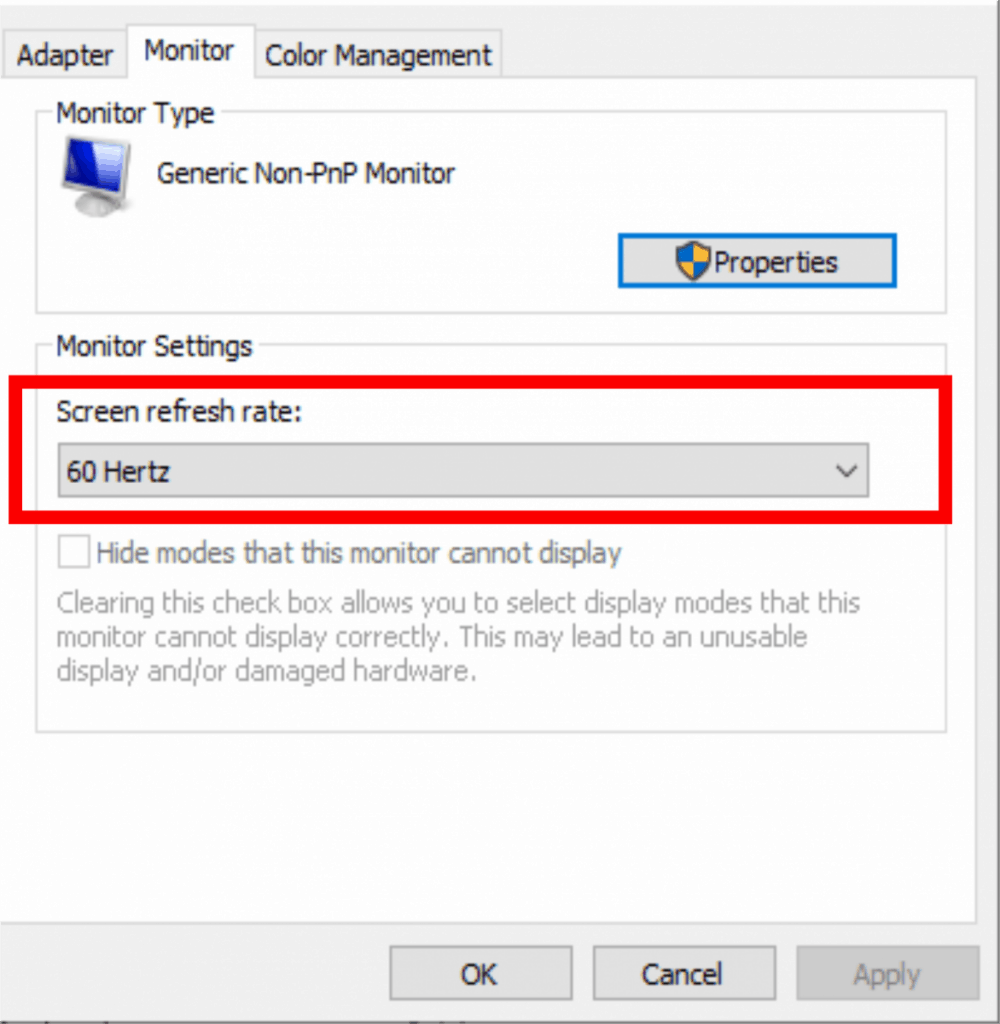
- Click Apply (If it is grayed out, it means that there has been no changes made.)
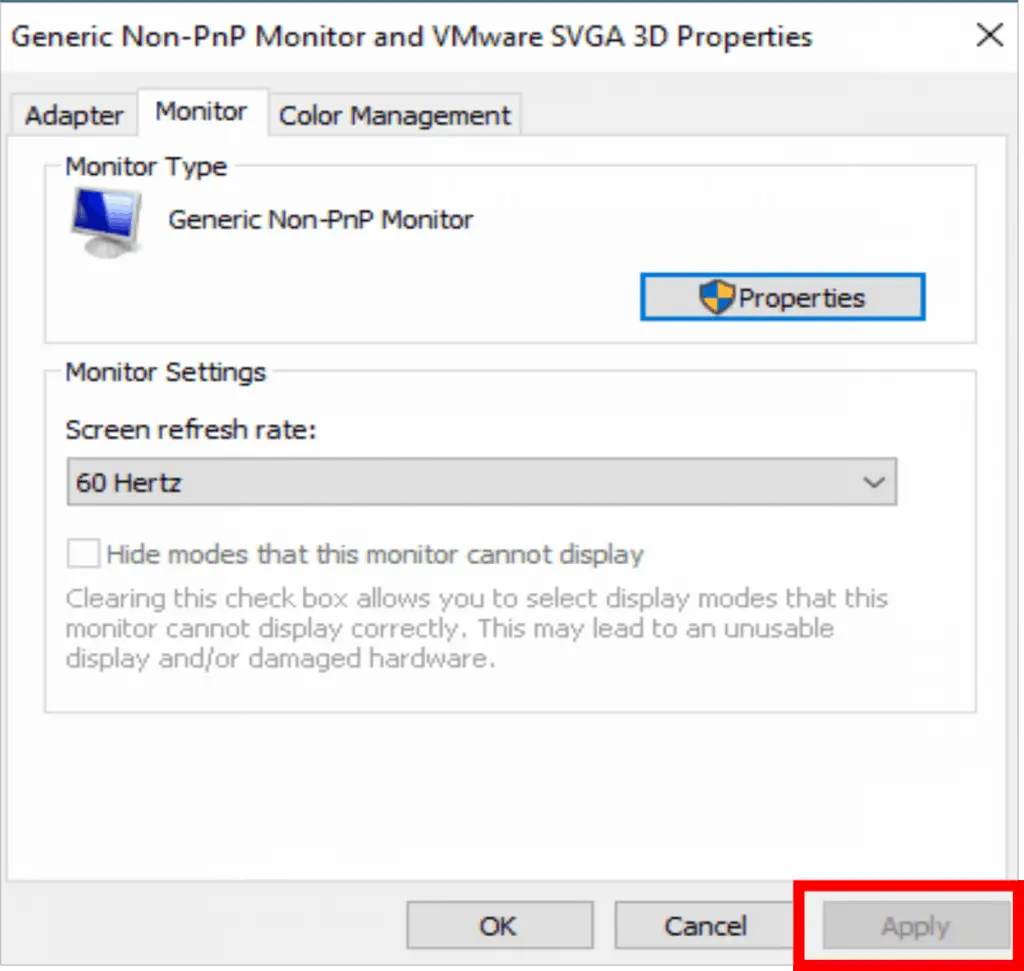
- Click Ok
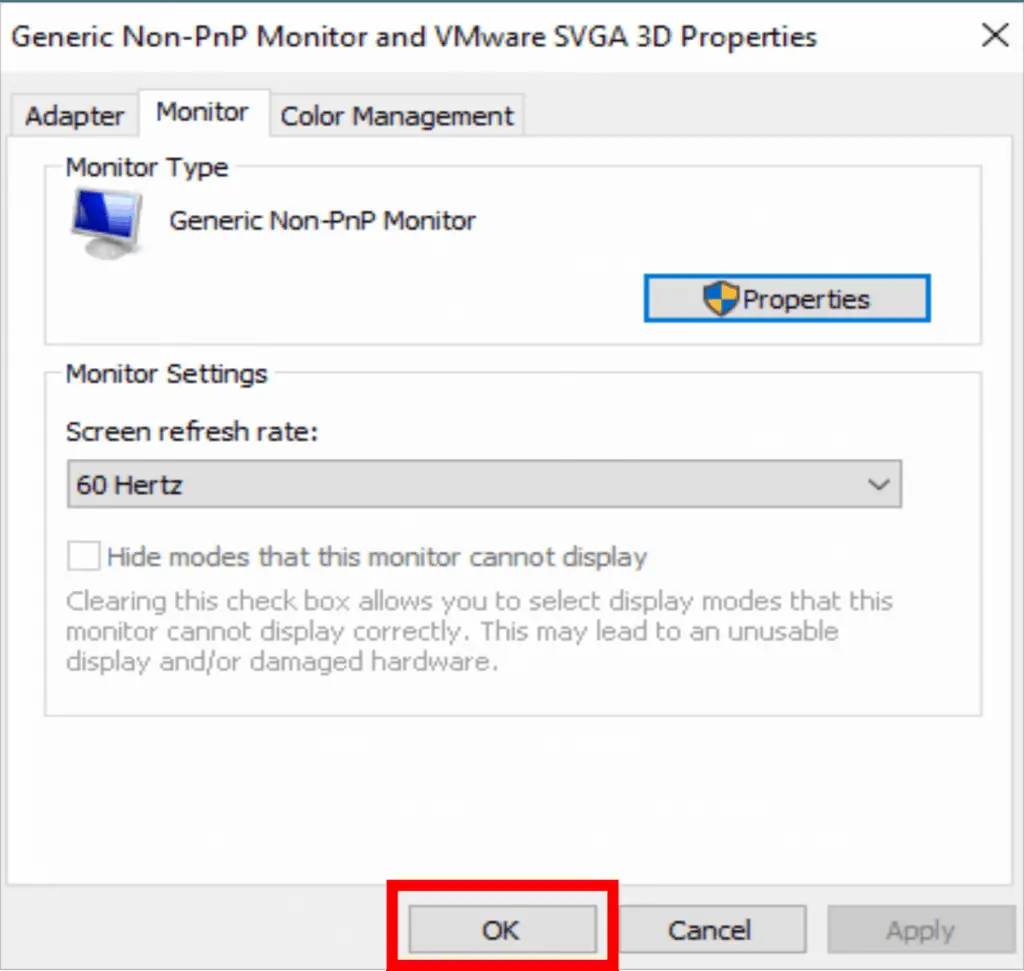
- And Exit Out Of The Settings Menu
How To Monitor Frame Rates – 2 Best & Lightweight FPS Counters
Method 1) Using Nvidia Geforce Experience
Video Tutorial:
Text Tutorial:
The Nvidia Geforce Experience is a companion to all GeForce GTX Graphics Cards. There are a variety of features offered within this software, ranging from helping to keep your graphics card’s drivers up to date, and to automatically optimize your games’ settings, according to the hardware on your device. One of those features includes monitoring your frame rate.
(The Nvidia Geforce Experience software can be downloaded from Nvidia’s official site, linked here.)
After opening the Nvidia Gefore Experience and logging in or creating an account, click on the gear icon next to your profile.

Then, enable in-game overlays.
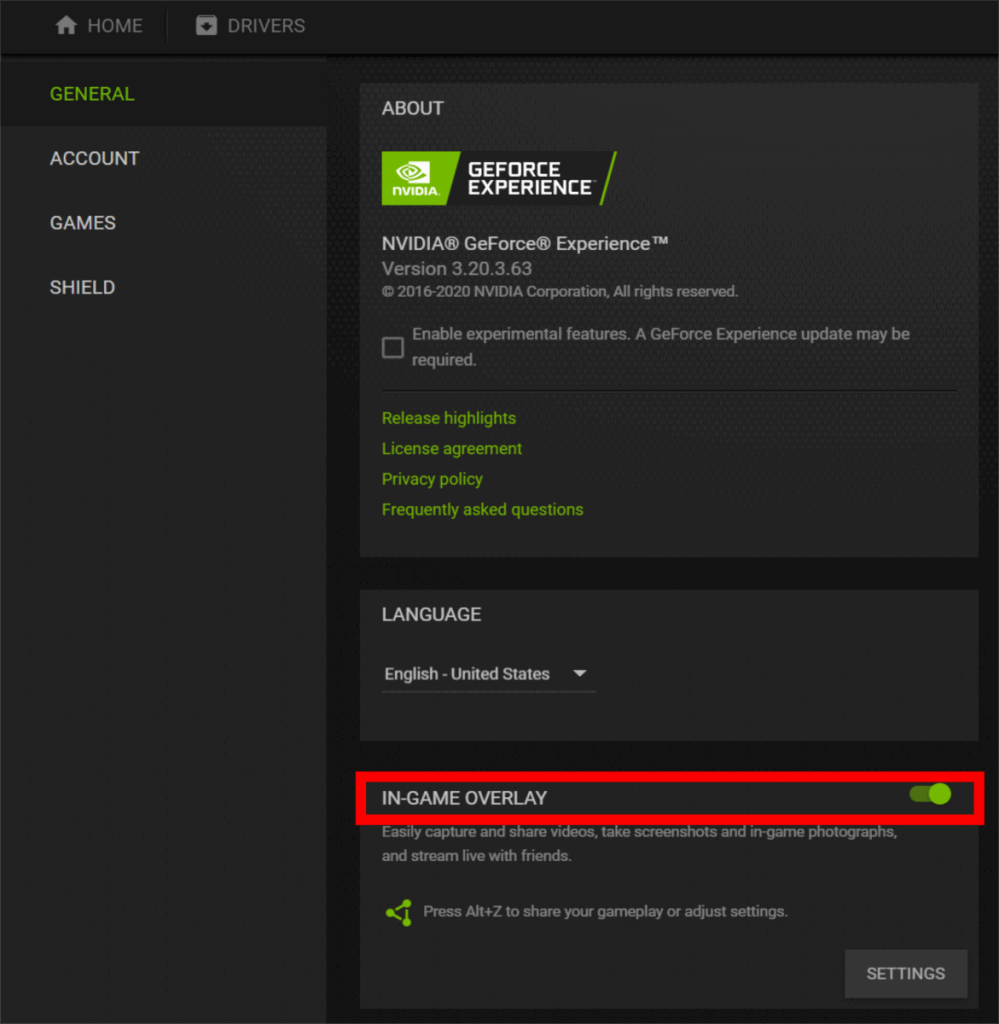
Right under the in-game overlays option, click the button for settings.
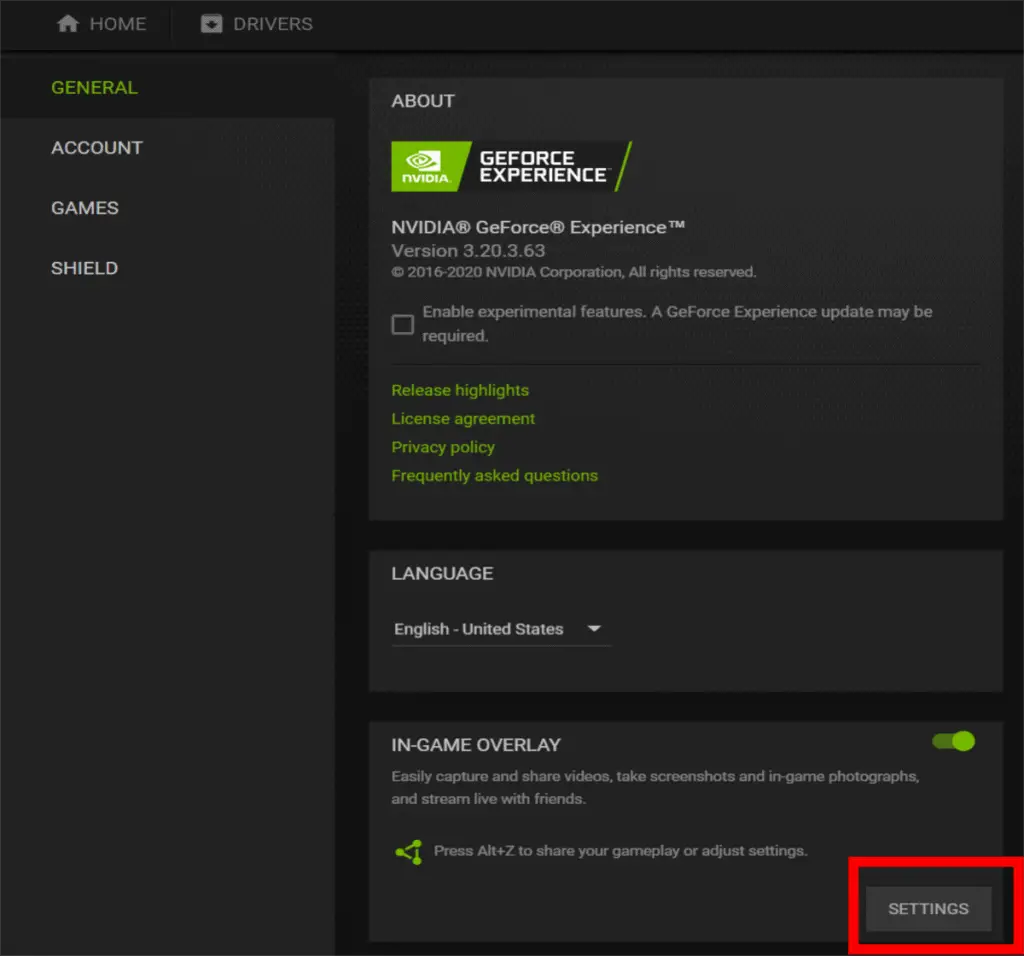
Lastly, click the HUD Layout option and select the FPS counter, and pick any of the four quadrants as your desired location for the FPS counter to be located at.
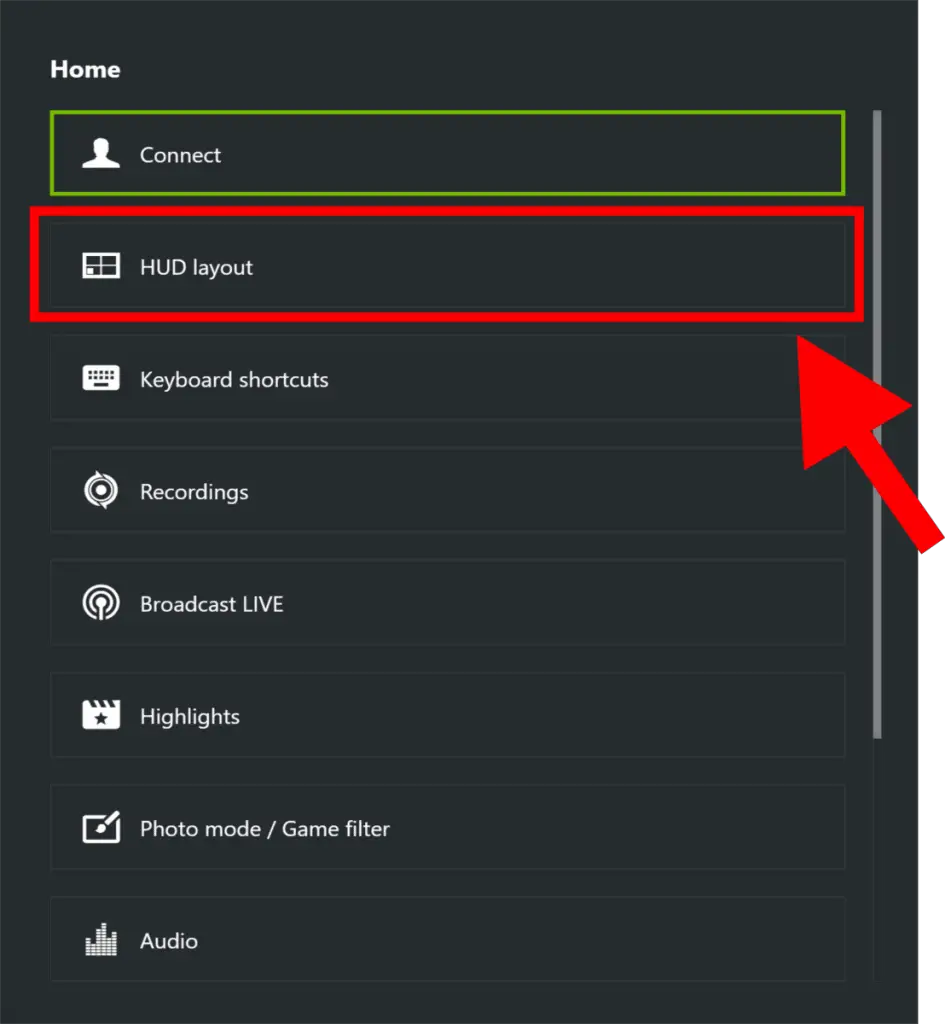
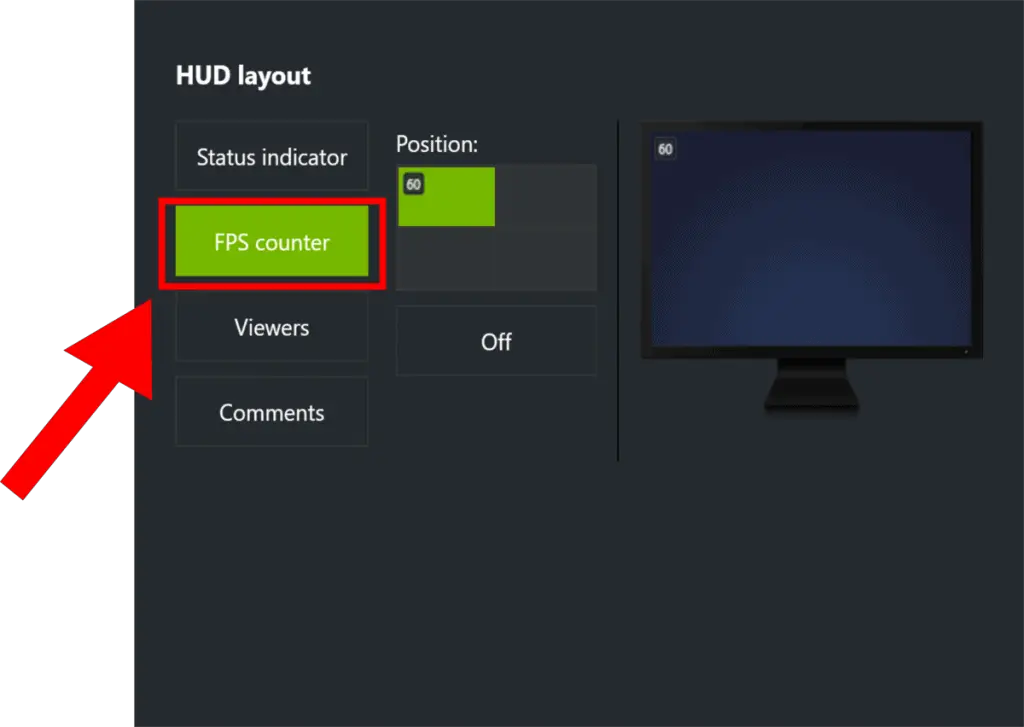
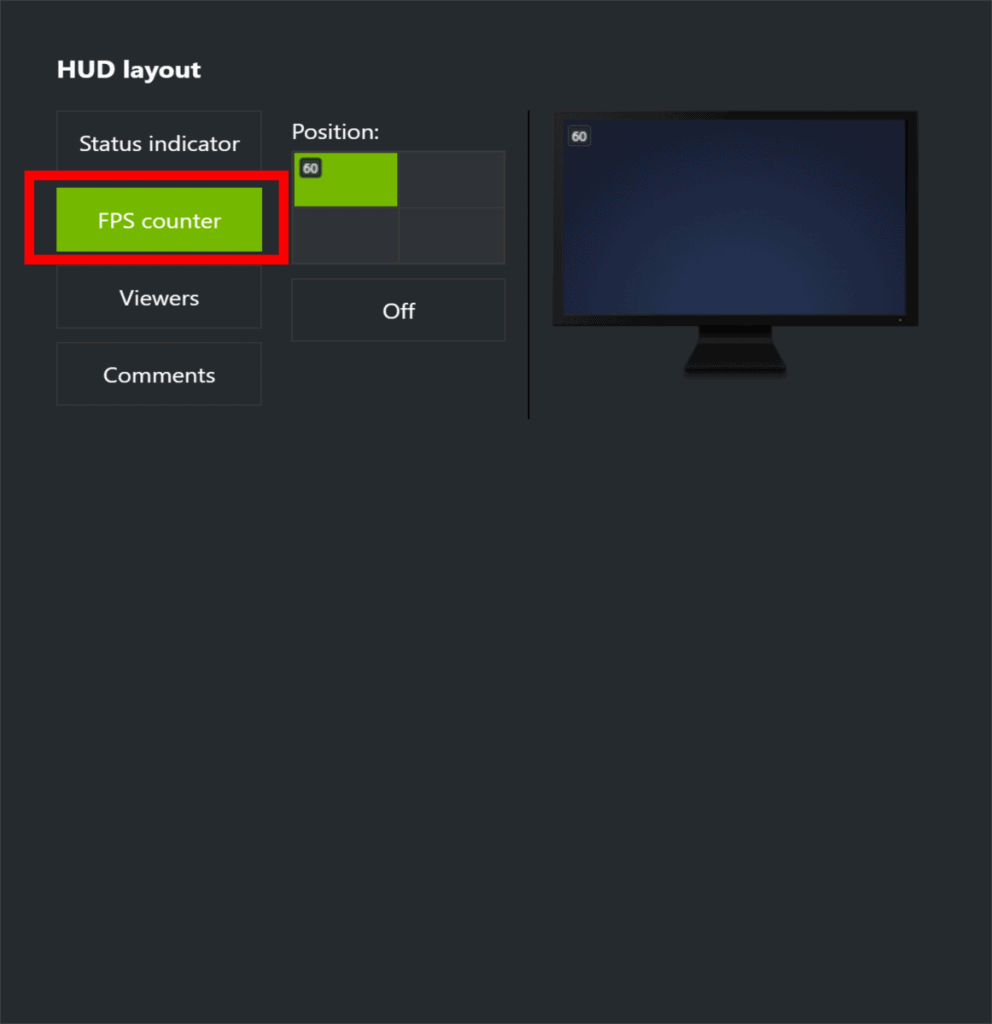
Now, you simply need to click the “Back”, and “Done” button, and whenever you enter a game, the FPS counter should show at the selected location.
Quick Note: You can turn off or change the FPS counter’s location mid-game by pressing ALT+Z on your keyboard, which makes the same settings panel open.
The upside of using the Nvidia Geforce Experience is that you probably already have it, furthermore, the FPS counter can be used for just about any game, and packs a variety of useful features as well.
Method 2) Use Steam’s Built-In FPS Counter Overlay
To use the Steam in-game FPS counter, you first need to head over to the Settings, which can be found on the upper left-hand corner.

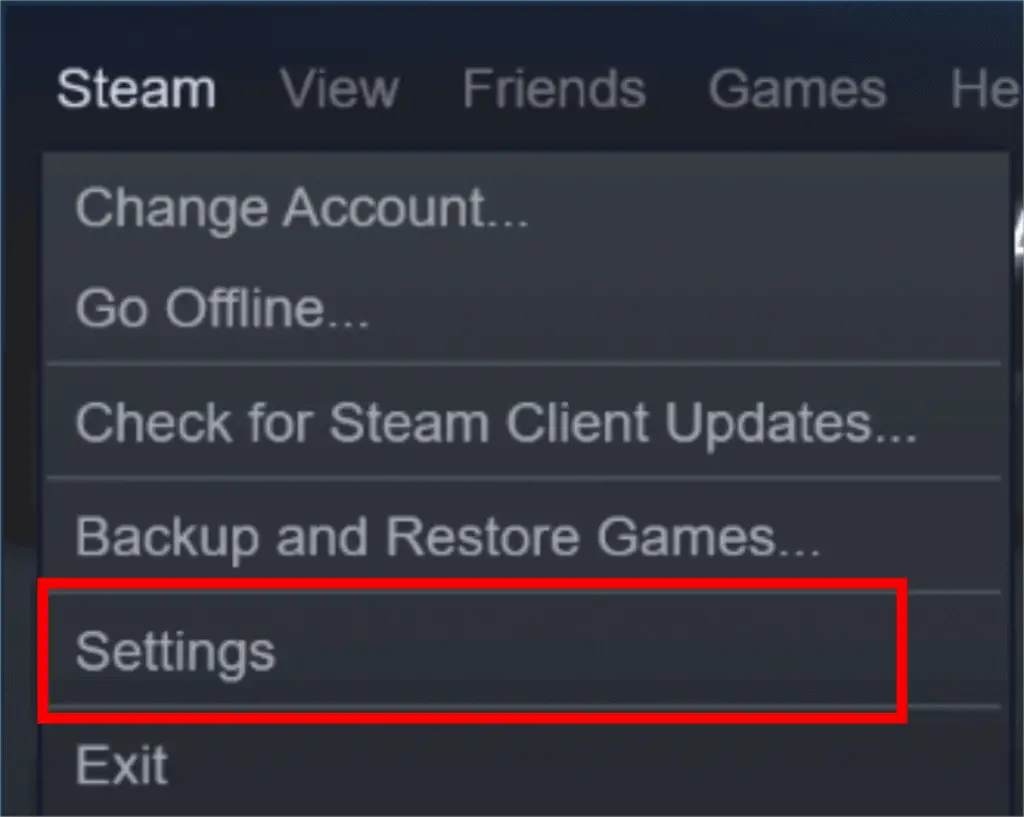
Next, go over to the “In-Game” option, and click the dropdown menu for the In-Game FPS Counter, and select your desired location for the FPS Counter.
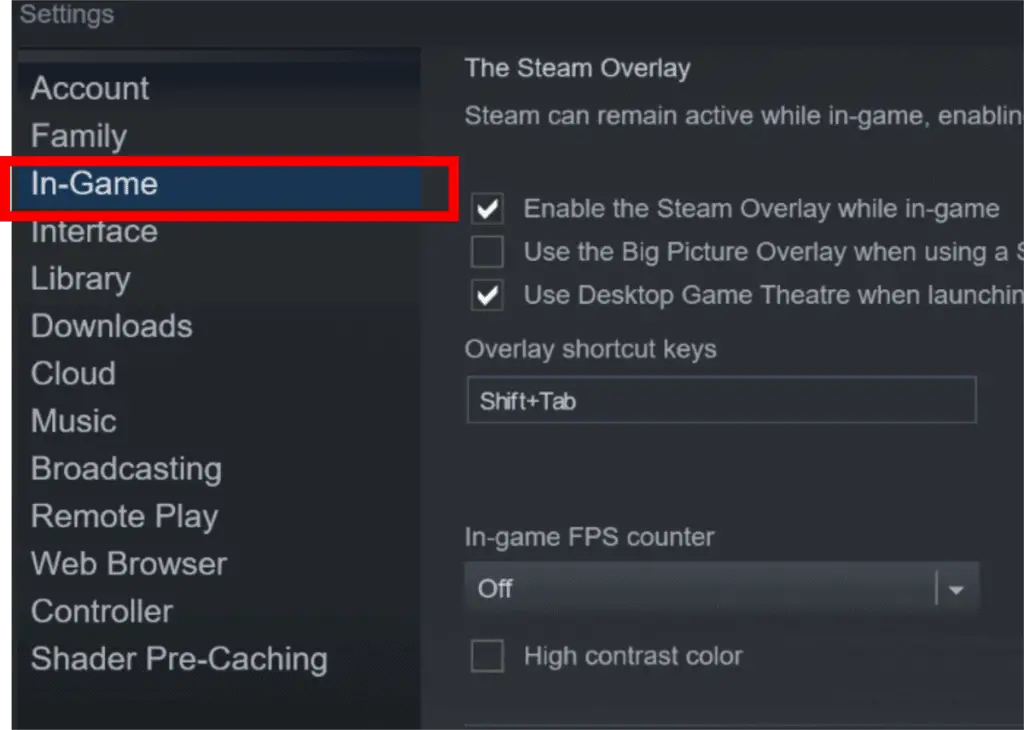
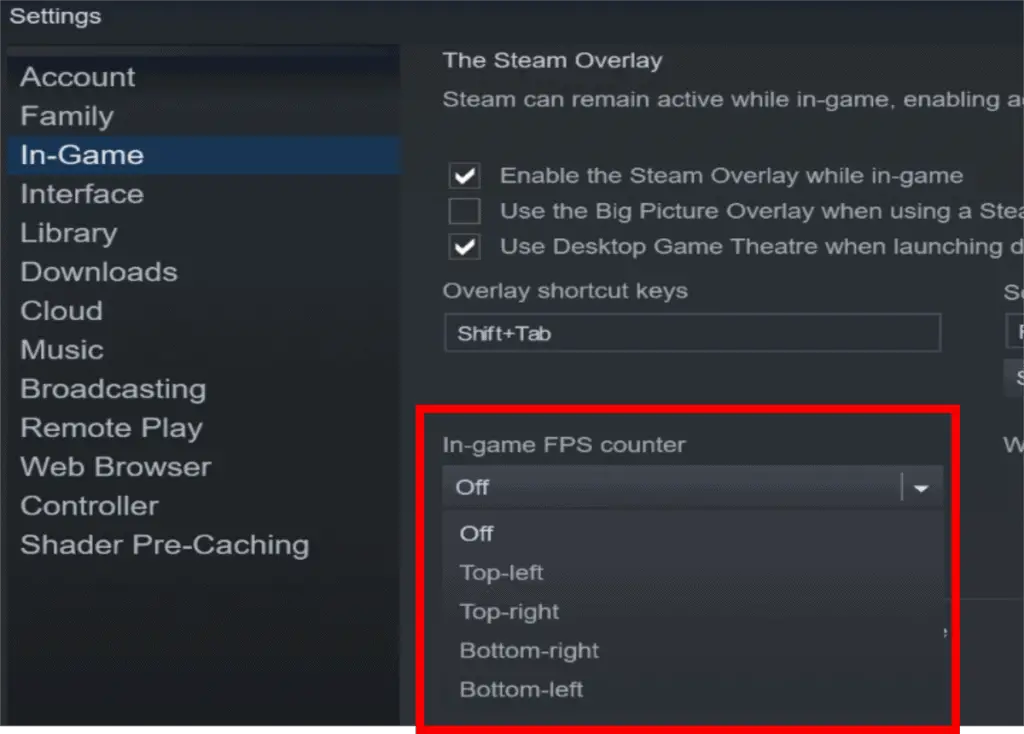
Remember to also click the “Enable the Steam Overlay While In-Game” option.
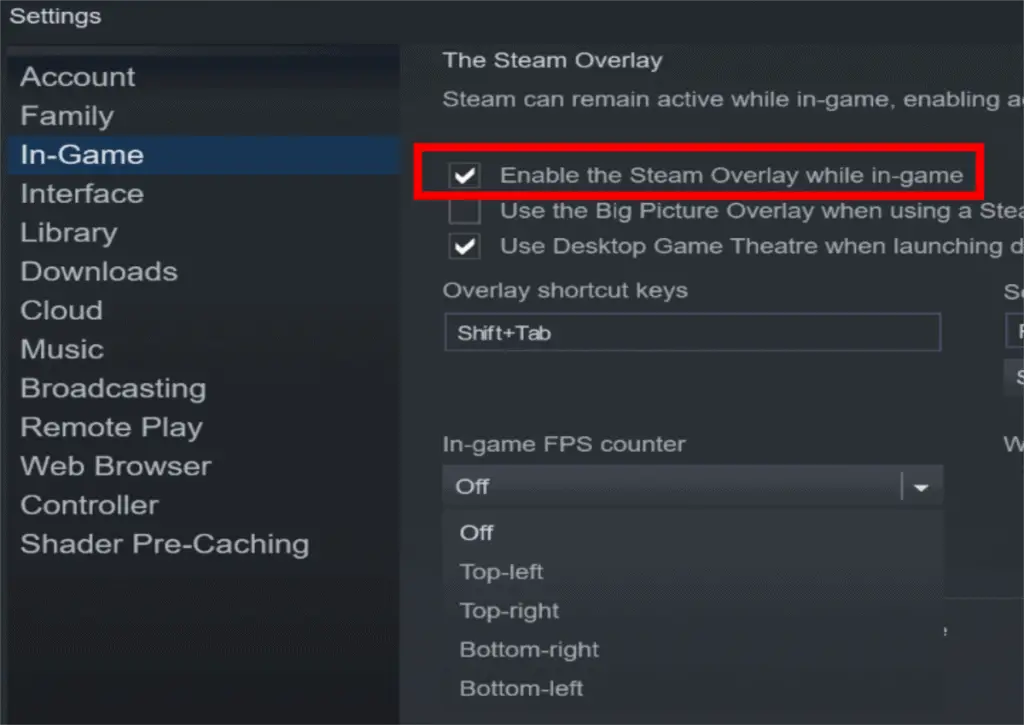
Finally, click “Ok” in the bottom right-hand corner.
This will then display a gray FPS counter in the selected location, which you can change to a high contrast color by clicking the checkbox in the setting options.

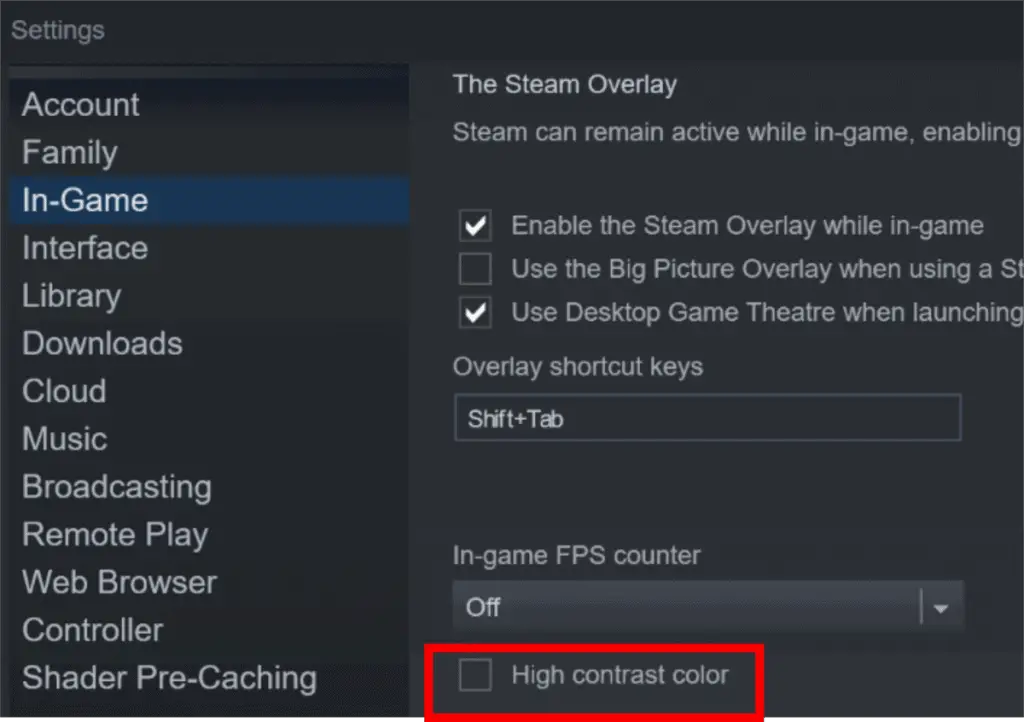
This would be an easy & convenient solution if you already store and buy all your games on Steam. If you wish to be able to use the counter on other game store’s games that aren’t on Steam, you should be able to do so by adding a Non-Steam Game on the bottom left corner.
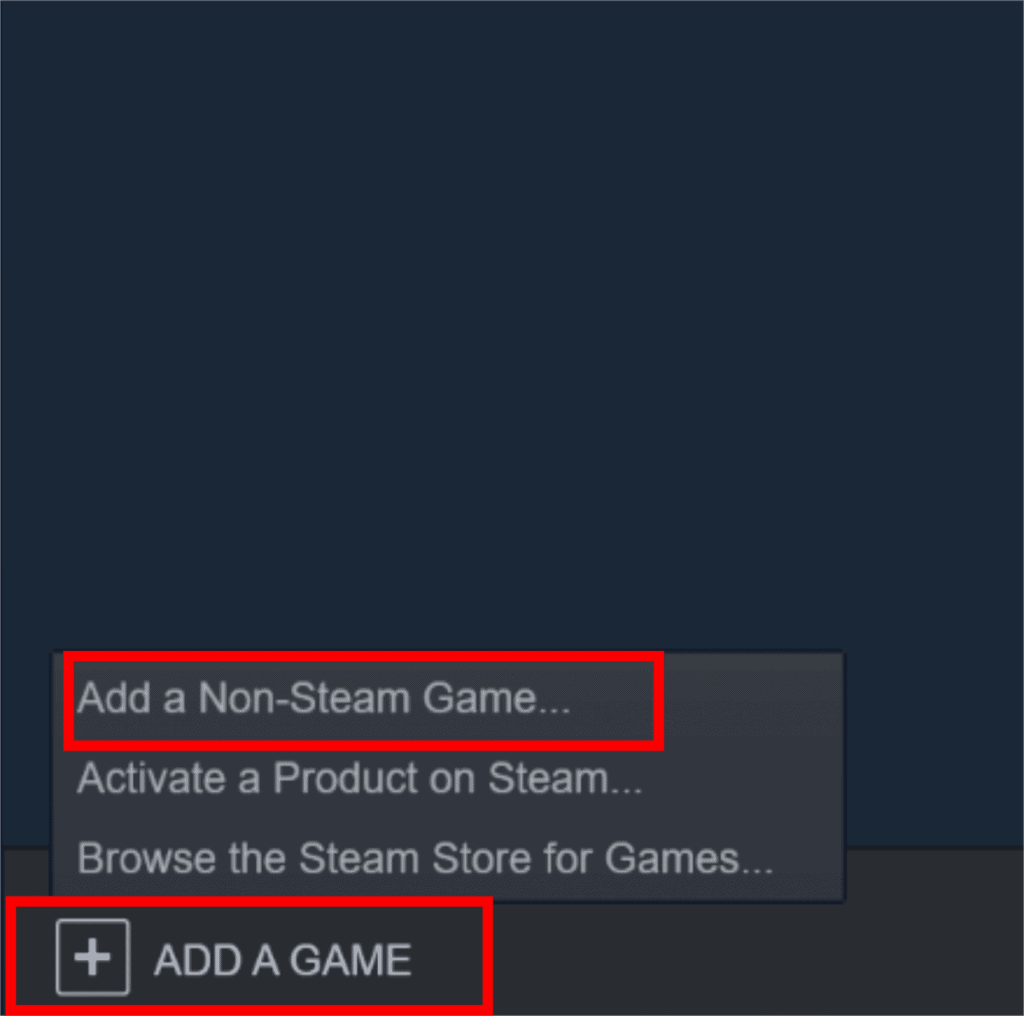
Steam Link:
Will 60Hz Still Be Enough For Gaming In The Future?
While we can’t foresee nor predict the future, especially in the technology space, there are only so many frames our eyes can view per second. In other words, despite there being 240Hz, and other high refresh rate monitors available currently, 60Hz is the sweet spot where it’s inexpensive to produce while still being smooth enough to play games on.
Therefore, you don’t need to worry much about your 60Hz monitor being outdated in a few years, but then again, as this is in the technology industry, there can’t be any guarantees.
Recommendations For Gaming Monitors
(For Mobile Users, scroll to the right on the table below to view more details)
| Name | Refresh Rate | Resolution | Price | Screen Size |
| Acer SB220Q | 75Hz | 1920×1080 (1080p | Full HD) | $89 | 21.5 Inches |
| BenQ 24 Inch IPS Monitor | 60Hz | 1920×1080 (1080p | Full HD) | $120 | 24 Inches (23.8 Inches Viewable Without Bezels) |
| ViewSonic VX2478-SMHD | 60Hz | 2560×1440 (2k | Wide Quad High Definition) | $229 | 24 Inches (23.8 Inches Viewable Without Bezels) |
| Sceptre 24-Inch | 144Hz | 1920×1080 (1080p | Full HD) | $154 | 24 Inches (Curved) |
| Acer XF250Q Cbmiiprx | 240Hz | 1920×1080 (1080p | Full HD) | $266 | 24.5 Inches |
- A 1080p, 60Hz monitor typically costs $90-$120.
- A 1080p, 144Hz monitor usually cost anywhere from $150 to $200.
- A 1080p, 240Hz monitor costs $200-$300 on average.
Bottom Line
60Hz is really all you need to get started, and there really isn’t a need to upgrade anytime soon. Hence, you’re much better off saving that money, unless you regularly participate in gaming tournaments that require you to get well acquainted with higher refresh rate monitors, and to use them to your advantage.