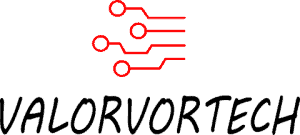With the variety of available storage options, from SSD to Hard Drives and more, alongside a large number of Gigabytes and even Terabytes available on these storage devices, it’s hard to choose the right one for your PC.
What Storage Do I Need For My PC? (Short Answer)
A 250-500 Gigabyte Hard Drive would be more than enough for most usages, such as casual web browsing, and occasionally storing files.
For professionals such as digital artists, photographers, video editors, freelancers, and for use cases such as office work & more, a 1-3 Terabyte (1,000-3,000 Gigabytes) hard drive should do the job. I recommend also looking into cloud storage as a way to back up your files.
While for gamers, a 500 Gigabyte Solid-State Drive (SSD) to store your games (to load them faster), and a 1 Terabyte (1,000 Gigabytes) hard drive to store your other applications and files would do the trick. This is because SSDs are noticeably more expensive, but faster than hard drives.
What Storage Options Are There?
1) Hard Drives
A hard drive, or a hard disk is one of the cheapest storage devices you can get. In fact, a 2TB Hard Drive costs about $55, that’s 2,000 gigabytes! (more on how much storage you should get later on in this post). In comparison, a faster storage option such as an SSD (Solid-State Drive), would cost you about $250-$300 for a 2TB SSD.
Side note: if you’re getting a hard drive, aim to get one that has 7200 RPM, which are essentially the fastest hard drives that you can get.
Hard drives, in comparison to other storage options such as SSDs, are noticeably slower as it consists of moving mechanical parts, such as the spinning platters that allow the hard drive to store data.

Another disadvantage of hard drives is that they are more prone to failure due to the moving parts, which makes it a bad option for those seeking to carry one around. This makes hard drives less reliable and less durable. Then again, the current prices on hard drives are a steal, and they are more durable hard drives, such as a rugged hard drive.
As hard drives are slower, they are best for storing video, images, audio files, and files that don’t require fast speeds. This means that hard drives aren’t the best option for gaming, as it takes a longer time to load games, but shouldn’t have a big impact on your gaming experience besides that.
Hence, you might want to purchase a 500GB SSD for gaming and store the rest of your files on a hard drive.
1.1) Types Of Hard Drives
Hard drives come in both internal and external form.
External hard drives are best for their portability, as they allow for you to simply connect via USB, or some other similar form of connection, without having to open up your PC and connecting it internally.
Internal Hard Drives are meant to be placed inside your PC, and commonly connects via SATA (Serial ATA), which essentially means that you have to connect your PC’s power supply and motherboard to the hard drive. (SATA is basically a connection type)
Tutorial On How To Install & Format An Internal Hard Drive:
(For External Hard Drives, you simply need to connect the USB (or other connection types) to an available port on your PC.)
Internal hard drives are also faster than external hard drives, as they are directly connected to the motherboard. External hard drives have to go through an extra step which is through a USB connection (or a similar connection). If you have no choice but to get an external hard drive, it’s best to look for one that uses USB 3.0, 3.1, or thunderbolt, as they provide for faster speeds.
External hard drives also tend to be about $10 more expensive than internal ones, as they require for that extra outer casing.
(For Laptop Users, you should be able to upgrade/change to an external or internal hard drive. Click here to jump to the section of this post where I discuss what types of storage are compatible with laptops.)
Pros & Best Use Cases Of Hard Drives:
- Cheap – about $0.026/Gigabyte
- For office work
- To store images, video, audio & files that don’t heavily depend on the speed of your storage device
- Great as a backup for your files
- Mass storage, such as for archives of old videos, and such
Cons & Unsuitable Use Cases Of Hard Drives:
- Not as reliable/durable as other storage options, due to the moving parts
- Noticeably slower than other storage options
- Not the best to store games – Then again, it won’t affect your gameplay that much, and it’ll probably only impact your loading time.
- Might be noisy for some, due to the moving parts
Summary/Extra Information For Hard Drives:
(If you’re viewing this on mobile, you might need to scroll to the right on the table below to view more details.)
| Type | Average Price | Average Cost Per Gigabyte | Average Read & Write Speeds | Average Lifespan | Average Warranty Duration |
|---|---|---|---|---|---|
| $0.026/Gigabyte | 100-150 MB/s (Click here to jump to where I discuss storage speeds) | 4 Years | 2 Year Warranty |
2) Solid-State Drives (SSD)
Solid-State Drives (SSDs) are significantly faster in terms of speed (compared to hard drives, and most other storage options), making it faster to load up your applications/software and games.
Besides just that, SSDs are also silent considering that they have no moving components as they utilize memory chips, making SSDs smaller in size, which is better for portable usage.
This does come with an expensive price tag though, the cheapest SSD you can get costs about $80 and you only get 500 Gigabytes, which will certainly run out soon if you install large triple-A games or if you have a large collection or archive of 4k videos and photos. Compare this to a hard drive, and a hard drive will certainly be a more affordable option, considering that you can get a 2 Terabyte (2,000 Gigabytes) hard drive for $55.
Hence, the best way to fully utilize an SSD is to only store applications that require that speed, which are games, software, and your operating system (Examples of operating systems are Windows & macOS), which allows you to boot faster every time you start up your PC. While other files such as videos and photos simply don’t need the speeds of an SSD and are much better stored on a hard drive.
2.1) Types Of Solid-State Drives (SSD)
There are different types of SSDs, the most common are External USB SSDs, and Internal 2.5 Inch SATA (Serial ATA) SSDs that connect to your desktop’s power supply and motherboard, and is located within your desktop’s case (SATA is essentially a type of connection). Another type of SSD that you might want to consider is an M.2 NVMe SSD, which is some of the fastest consumer SSD variants. The rest of the types of SSDs are uncommon and don’t provide much value for essentially all consumers.
You can find my explanation of M.2 NVMe SSDs down below, as they are rather different from standard external and internal SSDs, but to sum it up, M.2 NVMe SSDs are internal SSDs that connects to the motherboard directly, and aren’t worth it, as most applications, even games don’t and can’t utilize their high speeds. Which is why you really only need to consider two types of SSDs, which are the External USB SSDs, and the Internal 2.5 Inch SATA SSDs.
The difference between External USB SSDs, and Internal 2.5 Inch SATA SSDs, is how they are connected; external SSDs connect via USB, and are much easier to do connect, while Internal 2.5 Inch SATA SSDs require you to connect the SSD to the computer using a power cable to connect to your computer’s power supply, and a SATA cable to connect your motherboard to the SSD.
Tutorial On How To Install & Format An Internal 2.5 Inch SATA SSD:
(For External SSDs, you simply need to connect the USB or other connection type to an available port on your PC.)

This means that if you aren’t comfortable or don’t have the confidence to open up your desktop and to insert & connect the SSD, you’re better off with an external USB SSD.
Internal 2.5 Inch SATA SSDs are faster than external USB SSDs, as they are connected directly, but if you purchase an external USB SSD that utilizes USB 3.0, 3.1, or Thunderbolt for connection, the speed difference shouldn’t differ too much from an internal 2.5 Inch SATA SSD. Just to make it clear, all types and variants of SDDs will be much faster than any hard drive out there.
External SSDs usually cost about $10 more than Internal 2.5 Inch SATA SSDs, as they require the additional outer casing.
And lastly, external SSDs are meant for those who seek to bring their SSDs around, as internal SSDs aren’t meant to be constantly brought around and reconnected.
(For Laptop Users, you should be able to upgrade/change to an external or internal 2.5 Inch SATA SSD. Click here to jump to the section of this post where I discuss what types of storage are compatible with laptops.)
Pros & Best Use Cases Of An External Solid-State Drive
- Faster In Comparison To Other Storage Devices
- More Reliable & Durable, as it doesn’t contain any moving parts
- Portable (If You Get An External One), Due To Its Durability And Small Form Factor
- Best For Storing Games, Software, and your Operating System for faster loading times
Cons & Unsuitable Use Cases Of An External Solid-State Drive
- Expensive – An SSD is about 3-4 times more expensive than a regular hard drive
- Not meant for storing video, audio, images and other file types that don’t require fast speeds
Summary/Extra Information For Solid-State Drives (SSDs) (External & Internal 2.5 Inch SATA SSDs):
(If you’re viewing this on mobile, you might need to scroll to the right on the table below to view more details.)
| Type | Average Price | Average Cost Per Gigabyte | Average Read & Write Speeds | Average Lifespan | Average Warranty Duration |
|---|---|---|---|---|---|
| $0.14-$0.17/Gigabyte | 520MB/s (Click here to jump to where I discuss storage speeds) | 10 Years | 3-5 Year Warranty |
2.2) What Are M.2 NVMe SSDs, And Are They Necessary?
First and foremost, what does an M.2 NVMe SSD even mean? M.2 refers to the way the SSD connects to your PC’s motherboard, as well as it’s small size. NVMe stands for Non-Volatile Memory Express, which refers to a communications protocol specifically made for SSDs, which makes them faster.
In simple terms, M.2 NVMe SSDs are much faster than traditional SATA SSDs, in fact, typical SATA SSDs have speeds at about 550 MB/s, while M.2 NVME SSDs, have speeds upwards of 3,000 MB/s (3GB/s), obviously, this varies according to the type you chose, but in general M.2 NVME SSDs are way faster.

This might seem like a huge speed increase, but, in actual facts, M.2 NVMe SSDs don’t get faster load times when botting up Windows (or any other operating system), or when loading games, in comparison to a standard SATA SSD. This is because, at such high speeds, games, and operating systems don’t get impacted by the storage anymore, in other words, most of our applications/usages don’t require an M.2 NVMe SSD, as standard SATA SSDs, which are cheaper, have similar speeds for the applications that most of us utilize.
M.2 NVMe SSDs are more expensive than traditional external USB & internal SATA SSDs, usually by about $20-$50, which makes them not worth it, considering that SATA SSDs themselves are already very fast and cost quite a lot.
Keep in mind that M.2 NVMe SSDs only come in internal formats.
Besides just faster speeds, M.2 NVMe SSDs also connect on the M.2 socket on your motherboard, hence, you need to verify if your motherboard has an M.2 socket, which can be found on the technical specifications sheet or by looking for a socket stating M.2 on your motherboard.

If you are going with an M.2 NVMe SSD, remember to purchase the right one. One of the types of SSDs that sounds rather similar is an M.2 SATA SSD, the speeds on these are no different than a standard Internal 2.5 Inch SATA SSD, and the only difference is the connection type, and size, the only reason you might want that SSD variant is for laptops. So remember to look out for the right one. I recommend the Samsung 970 EVO Plus M.2 NVMe SSD, it is one of the most popular SSDs for its variant, and has read & write speeds of up to 3,500-3,300 MB/s.
Tutorial On How To Install An M.2 SSD:
(For Laptop Users, some laptops do have an M.2 socket, but you will need to verify it by checking the technical specifications of your laptop, click here to jump to where I discuss what storage is compatible with laptops further into this post!)
Pros & Best Use Cases For M.2 NVMe SSDs:
- Some of the fastest SSD variants – 3,000+ MB/s (3+GB/s)
- Doesn’t require additional cables to connect – simply slot it into the M.2 socket
- Best for applications where the 3,000+ MB/s can be fully utilized
- Smaller Form Factor (Size)
Cons & Unsuitable Use Cases For M.2 NVMe SSDs:
- About $20-$50 more expensive than standard SSDs
- Most applications & games don’t require and can’t utilize such high speeds
Summary/Extra Information For M.2 NVMe SSDs:
(If you’re viewing this on mobile, you might need to scroll to the right on the table below to view more details.)
| Type | Average Price | Average Cost Per Gigabyte | Average Ready & Write Speeds | Average Lifespan |
|---|---|---|---|---|
| Internal – Connected Via M.2 | 500 Gigabyte M.2 NVMe SSD – $70-$120 | $0.2-$0.3/Gigabyte | 3,500-3,300 MB/s (Click here to jump to where I discuss storage speeds) | Unknown, But Some Do Come With 5 Year Warranties |
3) Are USB Flash Drives & SD Cards Any Good For Storage On Your PC?
USB Flash Drives & SD Cards are more for transferring files and data from one PC to another, hence, their size is extremely small, meant to fit within your pocket. Although they can be used to run applications, they are slower, and less consistent in performance compared to a typical hard drive, but for storing images, videos, and other similar files, USB flash drives & SD cards are just fine. USB flash drives & SD cards also don’t come in larger sizes (above 128 Gigabytes, you’re much better off with a hard drive, price-wise).

There are also a lot of 1 terabyte USB flash drives & SD cards scams going on, so be sure to purchase from reputable brands such as SanDisk.
All-in-all, USB flash drives & SD cards aren’t the best option for primary storage on your PC and would be a rather unconventional way to use them, these storage options are better used for transferring data, or for storing small chunks of data, such as for school work.
Lastly, these aren’t the most reliable methods for storing your data, as they aren’t meant for long-term storage, hence, I recommend just storing your data on these devices for a few weeks, or at least have a backup using a service such as cloud storage (more on what cloud storage is down below!).
3.1) USB Flash Drive Vs SD Cards
There isn’t much difference between SD cards and flash drives. One of the main advantages is that a USB flash drive can be inserted and used on most devices, while you might have to purchase an extra SD card to USB adapter if you choose to go with an SD card.
Furthermore, SD cards are more heavily utilized within cameras, and mobiles phones, they are also much smaller and more portable than USB Flash Drives.
Pros & Best Use Cases For USB Flash Drives & SD Cards:
- Extremely Cheap – You can find a USB Flash drive that costs $19, or an SD card that costs about the same price. (But they start to get more pricey above 128 Gigabytes)
- Portable – both SD cards & USB Flash Drives come in small sizes, making it easy to fit within your pocket.
- Best for transferring files from one PC to another.
- Great for short-term storage, such as temporarily storing files on these storage devices for a few weeks.
Cons & Unsuitable Use Cases For Flash Drives & SD Cards:
- Unreliable – Both these storage devices aren’t the most reliable.
- Bad for long-term/primary storage, you’re much better off getting a hard drive or an SSD to be the primary storage device for your files, as they are more reliable, and they offer larger storage amounts.
Summary/Extra Information For Flash Drives & SD Cards:
(If you’re viewing this on mobile, you might need to scroll to the right on the table below to view more details.)
| Type | Average Price | Average Cost Per Gigabyte | Average Read & Write Speeds | Average Lifespan | Average Warranty Duration |
|---|---|---|---|---|---|
| External | $19 For 128 Gigabytes – For Both USB Flash Drives & SD Cards | $0.15/Gigabyte |
|
|
|
4) What About Cloud Storage?
Cloud storage essentially refers to uploading your files to the chosen provider’s server, storing them there, and retrieving them back when needed.
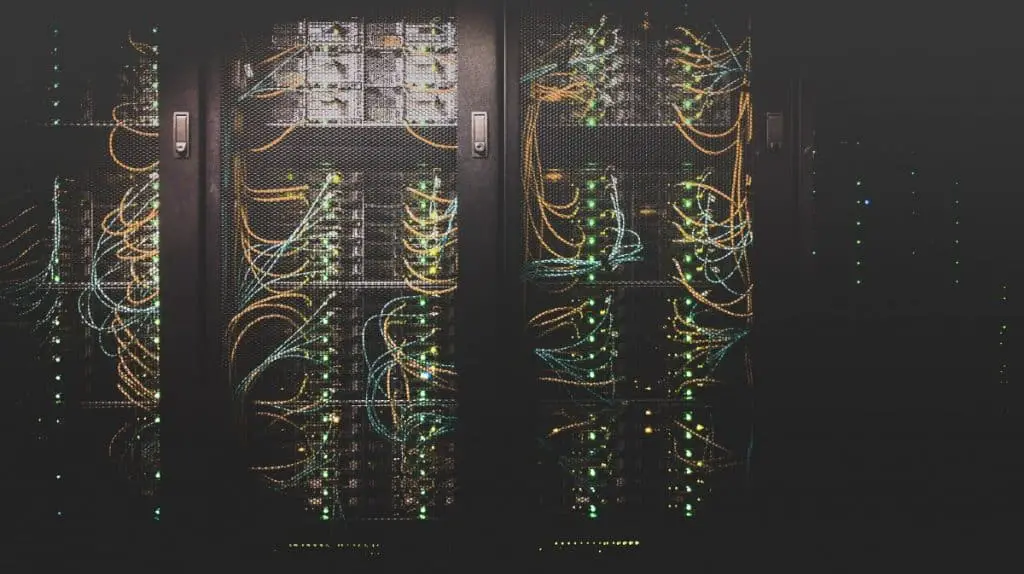
This means that the files you upload won’t have to be stored on your computer, and instead, on the servers from your chosen provider. There are many providers such as Google Cloud, Dropbox, OneDrive, and more. You might even be using one yourself, considering that services such as iCloud offers 5 Gigabytes of free storage upon signing up, and comes with Apple devices.
Something to note is that you can’t just use cloud storage as your primary storage device and not use a physical storage device, this is because you can’t run software, or operating systems on cloud storage, as it doesn’t have access to your PC’s resources. You could store copies of software on cloud storage, but you won’t be able to run the software on the cloud storage itself – you would have to download it onto your PC and run it.
This makes cloud storage the perfect solution for backups, archives, or for simply storing files on, if your PC doesn’t have enough storage left. Cloud storage is also rather inexpensive, and often come with a set amount of free storage, and only require you to pay after you’ve reached a certain limit.
A potential disadvantage is that you will need to be connected to an internet connection to retrieve your files, and depending on the size of your files, it could take more than just a few minutes.
Pros & Best Use Cases For Cloud Storage:
- Cheap – Cloud Storage is by far the cheapest storage option you can get at $2-$3 for a 100 Gigabytes.
- Can be accessed anywhere – as long as there is an internet connection, you should be able to retrieve your files.
- Best for backing up your files, or for archiving, especially since cloud storage is reliable, and your files can be stored for years.
- Great if you’re running out of storage on your phone or PC, and need to temporarily store your files, such as photos and videos.
Cons & Unsuitable Use Cases For Cloud Storage:
- Requires an internet connection to retrieve files.
- Requires you to download your files to retrieve them – meaning that if you’re storing big files, it’ll take more than just a few minutes to download them.
- Can’t be used as your primary storage, as cloud storage can’t execute applications and tasks, as it doesn’t have access to your PC’s resources.
Summary/Extra Information For Cloud Storage:
| Avg. Price | Avg. Cost Per Gigabyte |
|---|---|
| Usually $2-$3 for 100 Gigabytes | $0.03-$0.004/Gigabyte |
Comparison Chart Between Common Storage Devices
(If you’re viewing this on mobile, you might need to scroll to the right on the table below to view more details.)
| Storage Device | Type | Average Price | Average Cost Per Gigabyte | Average Read & Write Speeds | Average Lifespan | Average Warranty Duration |
| Hard Drives | Internal & External | $50-$62 (2 Terabytes) | $0.026/Gigabyte | 100-150 MB/s | 4 Years | 2 Year Warranty |
| Solid State Drives (SSDs) -External & Internal 2.5 Inch SATA SSDs | Internal & External | $60-$90 (500 Gigabytes) | $0.014-$0.17/Gigabyte | 520MB/s | 10 Years | 3-5 Year Warranty |
| Solid State Drives (SSDs) – M.2 NVMe SSDs | Internal | $70-$120 (500 Gigabytes) | $0.2-$0.3/Gigabytes | 3,500-3,300 MB/s | Unknown, But Some Do Come With 5 Year Warranties | Some Comes With a 5 Year Warranty |
| USB Flash Drives | External | $19 (128 Gigabytes) | $0.15/Gigabyte | 50-100 MB/s | 7+ Years | 5 Year Warranty |
| Memory Cards | External | $19 (128 Gigabytes) | $0.15/Gigabyte | 15-90 MB/s | 10 Years | 1-10+ |
| Cloud Storage | Cloud Storage | Usually $2-$3 for 100 Gigabyte | $0.03-$0.004/Gigabyte | Unknown/Not Applicable | Unknown/Not Applicable | Unknown/Not Applicable |
How Much Storage Do You Need?
Table Of Average File Sizes:
| File Type | Average Size |
|---|---|
| Standard Image | 0.5-4 Megabytes |
| 4k Image | 5-25 Megabytes |
| Compressed MP3 Audio (Song) | 3-4 Megabytes |
| Uncompressed MP3 Audio (Song) | 45-50 Megabytes |
| 1080p Movie | 4-15 Gigabytes |
| 4k Movie | 25-35 Gigabytes |
| Game | 25-30 Gigabytes |
| Game (Indie) | 1-5 Gigabytes |
| Game (Triple-A) | 40-100+ Gigabytes |
1) According To Size
- 250 Gigabytes – 320 Gigabytes: Best for light-weight usages, such as just storing occasional songs, videos, and photos, this range will be more than enough for you.
- 500 Gigabytes: Best for office use, such as working with word processors, spreadsheets, and handling documents. As for amateur photographers, digital artists, and video editors, 500 Gigabytes is just fine to get started with.
- 1 Terabyte (1,000 Gigabytes): Best for storing games, downloading movies, and for storing large amounts of high-resolution images, graphics, videos, and more.
- 2 Terabyte (2,000 Gigabytes): Best for professionals/freelancers who constantly need to store graphics, edited videos, photos, and more. (2TB would be excessive for just storing games.)
2) According To Your Needs
Casual PC Usage: A 250-500 Gigabytes internal hard drive is all you need. Even for occasional gaming, a hard drive will do the trick!
Freelancers/Professional Usage: A 1 Terabyte (1,000 Gigabytes) internal hard drive should do the trick, it’ll be more than enough for storing your client’s files, and running the necessary applications. (You might want to consider getting an SSD if you’re experiencing slow/inconsistent load times on applications)
Photographers: A 1-3 Terabyte (1,000-3,000 Gigabytes) hard drive would be great, depending on how often you utilize it. I recommend getting an external hard drive to bring and to easily transfer data on-the-go. There are also rugged external hard drives meant for photographers to minimize data losses due to hard drive damage.
Video Editors: A 1-4 Terabyte (1,000-4,000 Gigabytes) internal hard drive, depending on your workload should be just fine. Especially if you’re handling long 4k videos, a higher capacity hard drive would be better.
Photo Editors: A 1-4 Terabyte (1,000-4,000 Gigabytes) internal hard drive would be alright. If you’re working with higher resolution photos, you might want to consider expanding your hard drive’s capacity.
Gamers: A 1 Terabyte (1,000 Gigabytes) internal hard drive & a 500 Gigabytes SSD would be the most affordable and efficient solution. I recommend getting this combo and using the SSD to store your games and applications, as well as your operating system, to get faster speeds, and storing the rest of your files such as images, videos, and other files that don’t require fast speeds, on the hard drive. This is because SSDs are considerably more expensive than hard drives.
What Are Read and Write Speeds?
Read speeds refers to how long it takes to open a file from your storage device. Write speeds refers to how long it takes to save something onto your storage device.
For instance, if a storage device has a 150 MB/s write speed, it means that the storage device can record 150 Megabytes of data every second.
(Source)
Keep in mind that the megabytes or gigabytes stay relatively similar for the read and write speeds, hence, I have combined them into one column in the tables within this post.
Table Of Average Read & Write Speeds For Each Storage Type:
| Storage Device Type | Read & Write Speeds |
|---|---|
| Hard Drives (internal & external) | 100-150 MB/s |
| Solid-State Drive (SSD) – External and Internal 2.5 Inch SATA SSDs | 520 MB/s |
| Solid-State Drive (SSD) – M.2 NVMe SSD | 3,500-3,300 MB/s |
| USB Flash Drives | 50-100 MB/s |
| SD Cards | 15-90 MB/s |
What Storage Do Laptops Need?
The majority of laptops, similar to desktops, also utilize standard internal hard drives and internal 2.5 Inch SATA SSDs. Some laptops also have M.2 sockets for faster storage devices, such as the aforementioned M.2 NVMe SSD. (You can verify if your laptop has an M.2 socket by looking at the laptop’s technical specifications/description. I recommend visiting this Quora post for more information on how to check if your laptop has an M.2 socket.) But you really only need either a hard drive or an SSD, or both in some cases (if possible).
Warning: When taking apart/disassembling your laptop, you might be voiding your warranty, hence, if there is a sticker saying something such as “if opened, warranty will be voided”, you will certainly want to wait till the warranty period is over before changing/upgrading the storage. Otherwise, if the storage compartment is located separately from the other components, you might be fine with just opening that compartment only. Nonetheless, be sure to verify information with the manufacturer.
Tutorial On How To Install A Hard Drive Into A Laptop:
Tutorial On How To Install An SSD Into A Laptop:
Tutorial On How To Install An M.2 Into A Laptop:
If you want to find a tutorial for a specific laptop, you might want to browse through IFixIt’s tutorials on their site, as they do have a wide range of free step-by-step guides.
Tutorial On How To Format A New Storage Device In Windows 10:
Tutorial On How To Format A New Storage Device In Mac:
Can I Use Multiple Storage Devices On My PC?
It is certainly possible to use more than one storage device on your PC. The only factor that might be limiting you is if your PC doesn’t have any available drive slots left to insert a new storage device.
But, you can still use external storage devices that typically connect via USB, which essentially doesn’t limit you, considering that you can buy a USB hub to get more USB ports.

After installing more than one storage device, you should be able to choose where your files go depending on the software/application you use to download files. You can also transfer files from one storage device to another, all within your PC.
Will You Need To Upgrade Your Storage In The Future? (Storage Lifespan)
Besides reaching the storage limit of your device, storage devices degrade each time you utilize it, meaning that eventually, it’ll fail.
Table Of The Average Lifespan Of Each Storage Type Including Average Warranty Duration:
| Storage Type | Average Lifespan | Average Warranty Duration |
|---|---|---|
| Hard Drives (internal & external) | 4 Years | 2 Year Warranty |
| Solid-State Drive (SSD) – External and Internal 2.5 Inch SATA SSDs | 10 Years | 3-5 Year Warranty |
| Solid-State Drive (SSD) – M.2 NVMe SSD | Unknown, But Some Do Come With 5 Year Warranties | Not stated on most. Some comes with a 5 year warranty |
| USB Flash Drives | 7+ Years | 5 Year Warranty |
| SD Cards | 10 Years | 1-10+ Year Warranty |
Concluding Statement
All-in-all, getting the right storage for your PC might seem complicated at first, but as seen in this post, it heavily depends on what you require. For most of us, I recommend just getting a 1 Terabyte (1,000 Gigabytes) hard drive to store your files and a 500 Gigabytes SSD for your applications & games. And for those who require faster speeds, you should consider getting an M.2 NVMe SSD.